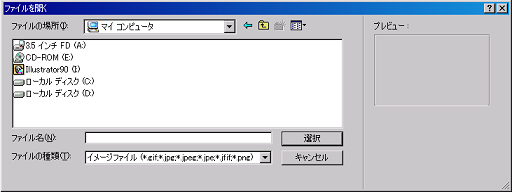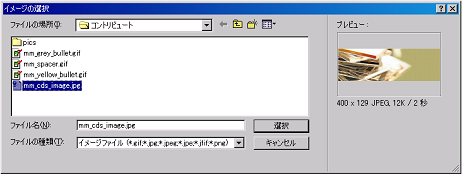| 使い方トップ |
| WEBを参照する |
| 編集する |
| 公開する |
| お問い合わせ |
| WEBを編集する |
|
更新するボタンを押すと、更新画面に切り替わります。 ここで、変更したい文章を替えたり、画像を入れ替えたりします。 文章の変更文章の変更は通常のワープロと同じく、変更したい部分を選択し、新しい文章を入力します。
画像の変更画像の変更は、変更したい画像を右クリックし、「イメージのプロパティ」を選ぶと、以下のような画面が出ます。新しい画像を今と同じサイズで入れ替える場合は、赤い枠内の数字をメモしておいて下さい。
イメージファイルの右側の「参照」ボタンをクリックし、「マイコンピュータのイメージ」をクリックします。
新しい画像ファイルを選択します。
先ほどの数字の部分が新しい画像のサイズに変わっていますので、以前と同じサイズで画像を入れ替える場合は、ここの数字を元に戻して下さい。 また、説明(代替テキスト)には画像の説明文を入れてください。画像が表示できない場合にここの説明文が表示されます。 これで、画像の入れ替えが完了します。
画像の新規追加画像を新しく追加する場合、画像を追加したい場所をクリックし、「イメージ」をクリックするとプルダウンメニューが出てきますので、「マイコンピュータから」を選択し、クリックします。
ファイルの選択画面が出てくるので、新しいイメージファイルを選びます。
新しい画像のサイズを調整する場合は、画像を右クリックして「イメージのプロパティ」を押し、以下の数字で大きさを調整します。
※この際、数字の右側の「縦横比を保持」にチェックがついていると画像の縦横の比率が自動調整されるため、数字を合わせることができないことがあります。その際は縦横比を保持のチェックを外してから数字を入力して下さい。 また、説明(代替テキスト)には画像の説明文を入れてください。画像が表示できない場合にここの説明文が表示されます。 これで、画像の追加が完了します。 |